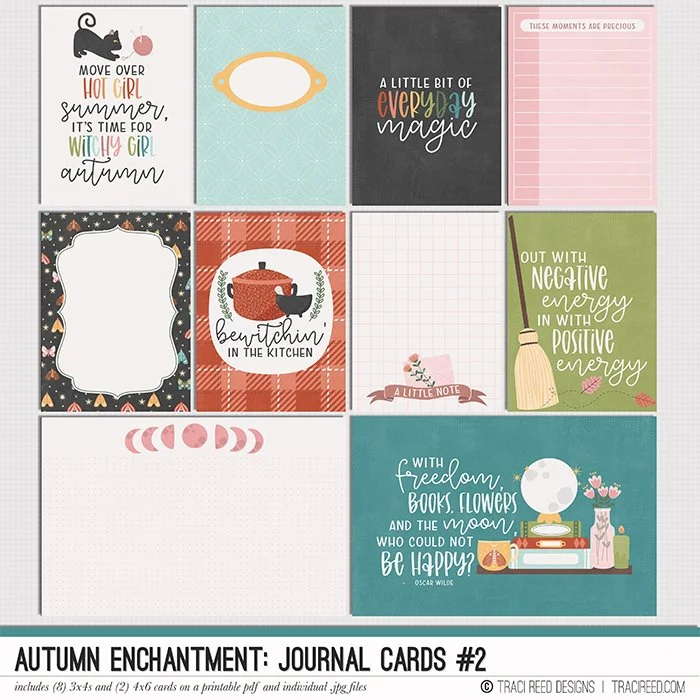Basic Shadowing in GIMP with Ophelia
I started my digital scrapping using GIMP to create my pages. At the time, I had a non-Windows operating system on my laptop so GIMP was my only option. When I upgraded to a new laptop with Windows and needed Lightroom for my photography, I moved to Photoshop. However, there are times I will move back to GIMP, especially if I am scrapping away from my laptop and can use Portable Apps to run GIMP Portable.
GIMP has improved their program since I moved to Photoshop. It is now much easier to do a drop shadow. Below is a video on how I do a drop shadow in GIMP and to create a preset.
In the video below, I am going to shadow the flower on my page. Click on Filters - Light and Shadow - Drop Shadow. A box will pop up and you’ll see the preview of the drop shadow on the flower. If you do not see this, make sure the Preview is checked. I tweak with the X and Y to pick where I want my shadow to be under the flower. Then I move onto Blur Radius to change how much to blur the shadow under the flower. I did play with the Grow Radius to grow the shadow but did not like how it looked so I changed it back to default 0. I then moved onto Opacity to make the shadow lighter or darker. After a few more tweaks, I like what I see. If you want to save these settings, you can click on the + sign at the top of the Drop Shadow box and another box will pop up. You can named the preset whatever you want. I have a preset already set up called “Flower” which I used to do the final drop shadow on this page. I clicked Ok to close the Drop Shadow box to finish my drop shadow.
Unlike Photoshop, GIMP does involve additional steps for drop shadowing. I would recommend not using Repeat Drop Shadow under Filters as it will shadow with its default setting.
My final page using Autumn Enchantment: