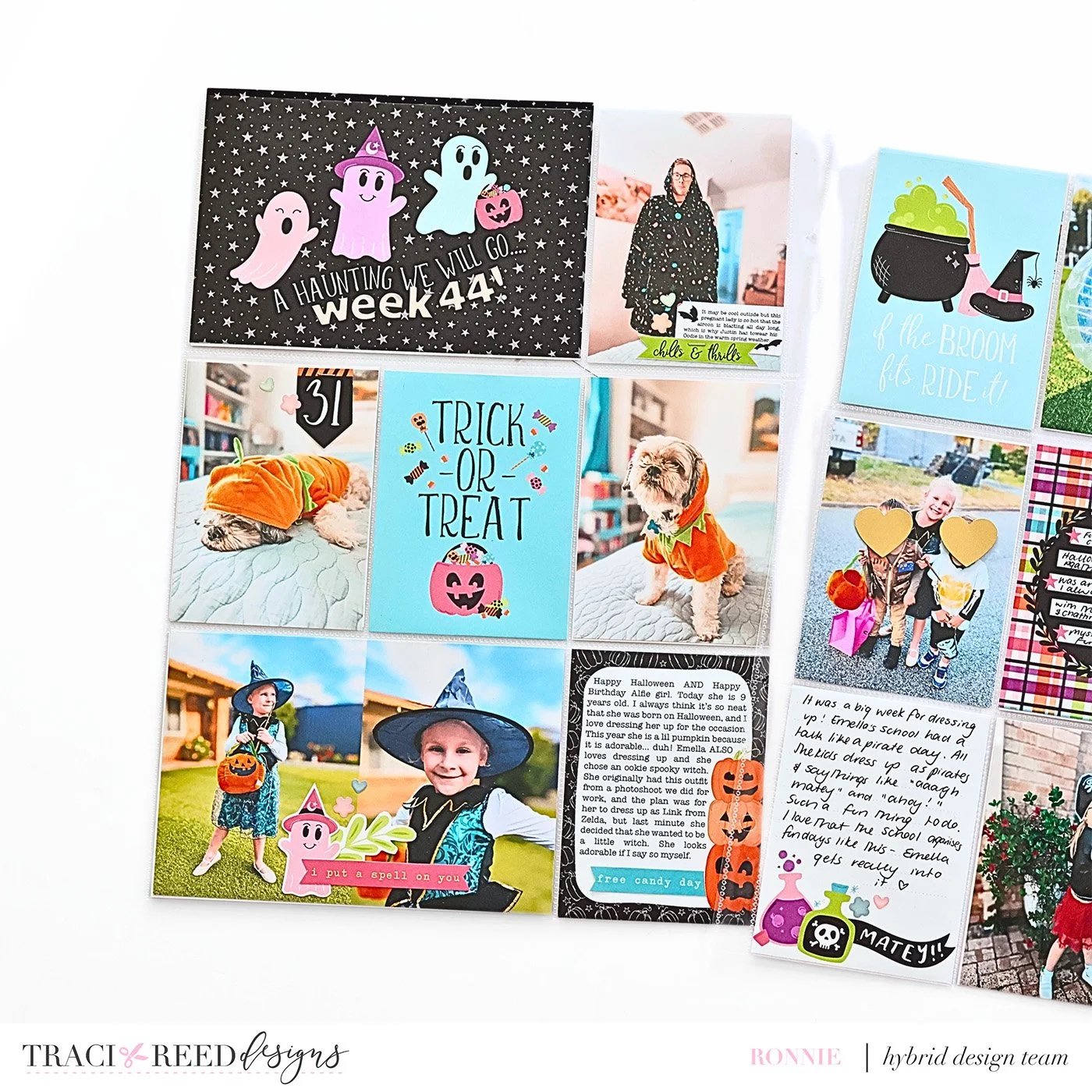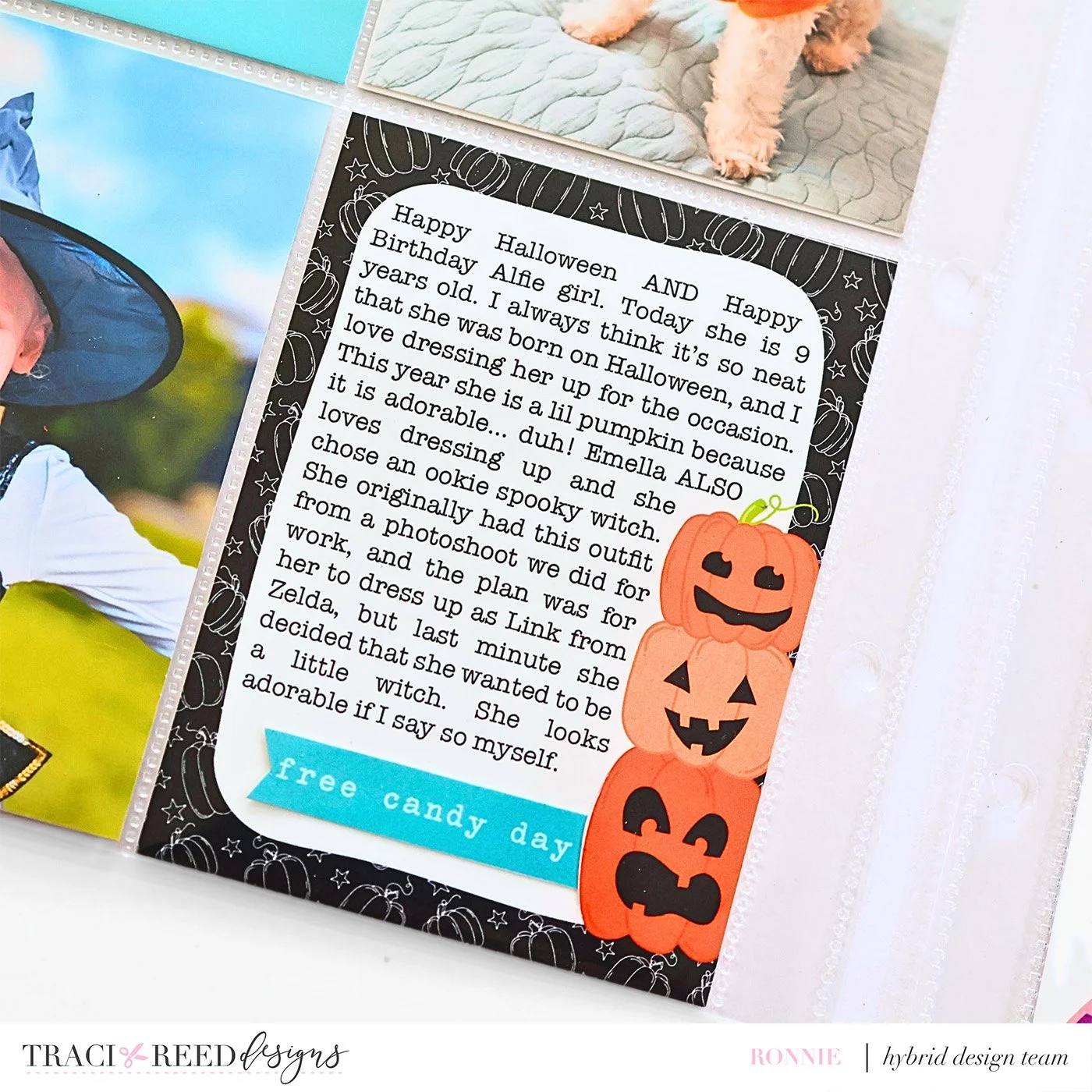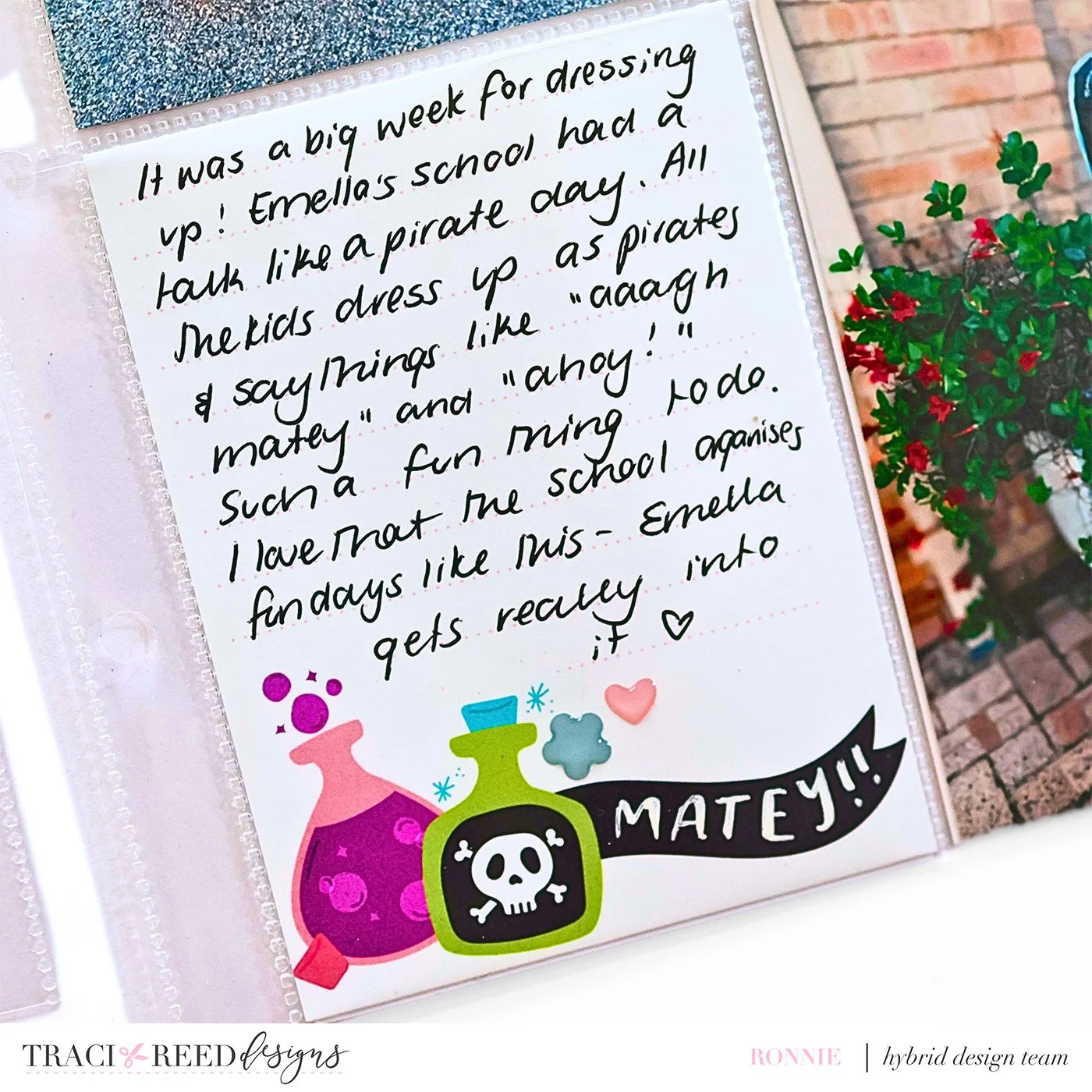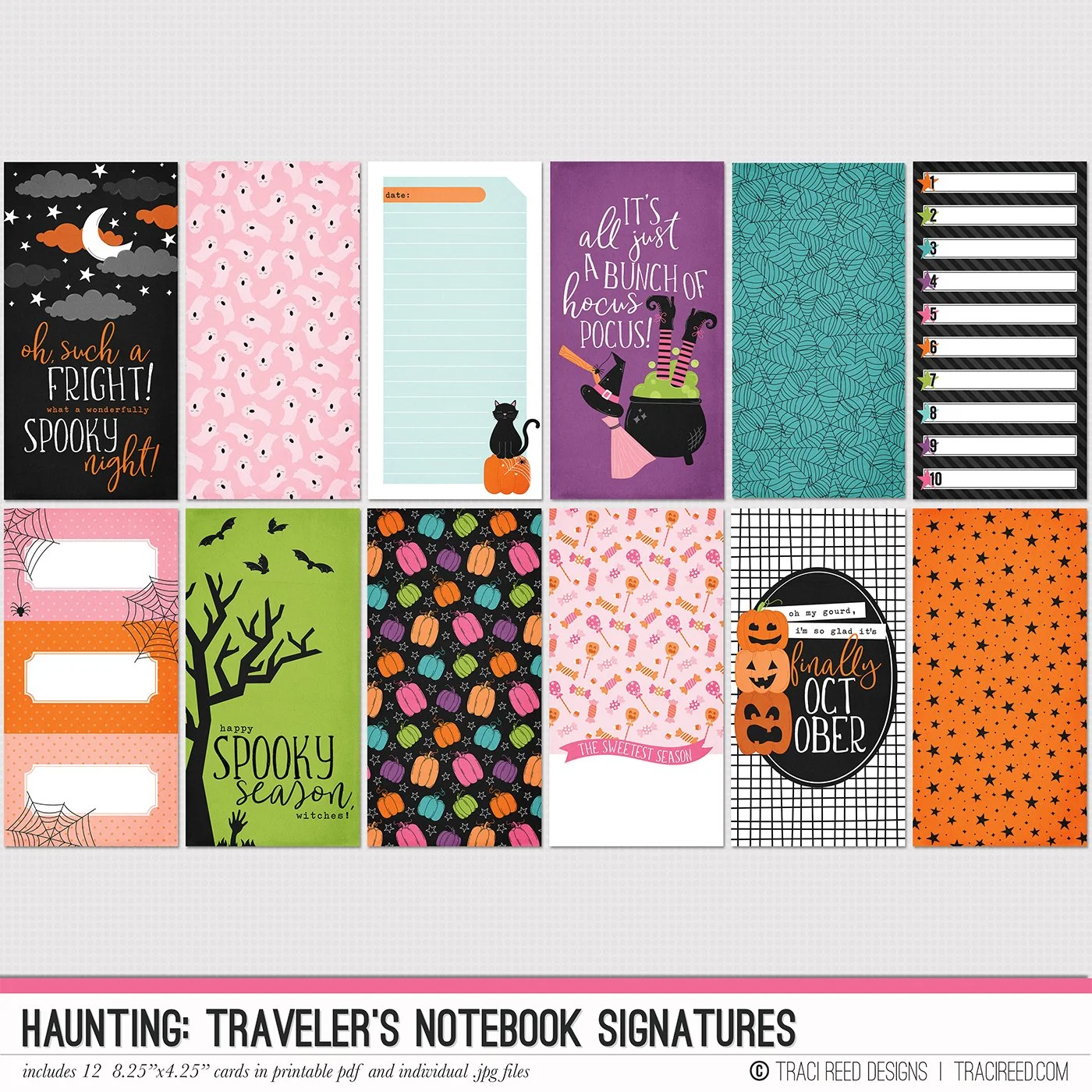Back to Basics – How to Alter Digital Journaling Cards in Photoshop with Ronnie
Today I am showing you three simple ways to alter your Traci Reed Journaling Cards to use in your pocket page layouts. I have seen some amazing advanced digital techniques being shared on this blog, but I also know that there are a lot of hybrid newbies, so this video is for you!
1. Changing the Background Colour of a Card
To change the colour of your card the first thing you need to do is choose the colour you want to change it to. If it is a colour that is already in the collection, you can open up a digital element from the collection and use the dropper tool to select the colour you want. This colour is automatically loaded into your toolbar for future use.
Then you need to Rasterise the layer by right clicking on the layer. If you miss this, no worries, Photoshop will give you a prompt to do it.
To change the colour of a card you use the bucket tool and it is as simple as clicking on the areas you want to change.
2. Wrapping Text Around Images on the Journaling Card
To write your journaling around the elements of a journaling card you use the Pen Tool to create a shape in which to journal. When I select the Pen tool you just need to ensure that on the top toolbar you select “Shape” and “No Fill” and “No Stroke”.
You then start by simply drawing the shape in which you want to journal. Make sure that you close the shape by clicking on the first little square you created.
You click on the Text tool and you click inside of your shape, which will be ready for your journaling.
3. How to Delete Sentiments That Don’t Fit Your Story
If you have the perfect card, but the sentiment on the card doesn’t match the story you are trying to tell, you can simply remove the text. There are a number of ways to do this but the easiest way is to use the bucket tool again that we used previously.
You want to use the dropper tool to select that background colour, and then use the bucket tool to basically change the colour of each individual letter. It is as simple as that.
You can use the text tool to type your own sentiment, but I decided to leave it blank so that I could write on the card using a white pen, once it was printed.
Here is a little How To Video that I created for those visual learners out there.